Jul 03, 2020 Meanwhile, for Mac users who want a reliable program that is an alternative to Image Capture and can save large amounts of camera photos and videos to computer without any errors, Decipher Backup Browser is a great option! Steps to save photos from iPhone to computer Back up your iPhone on your computer. Launch Decipher Backup Browser. Aug 28, 2020 Part 4. Best Image Capture Alternative. Image Capture becomes many users’ option to transfer photos from iPhone and iPad to iMac. However, it is not intelligent enough to manage your iOS photos on Mac. Here another photo manager software for iPhone and iPad is recommended, Aiseesoft FoneTrans. Aug 31, 2020 As the alternative of Image Capture for Mac, you not only transfer the media files, but also contacts, messages, voice memos and more. Moreover, you can also manage the contacts, make a ringtone, and even convert HEIC photos.
- Alternatives For Image Capture On Mac Not Working
- Alternatives For Image Capture On Mac Pc
- Alternative To Image Capture On Mac
- May 29, 2019 Alternatives to Image Capture for all platforms with any license. Safely back up any iOS device. Powerful and user-friendly, iMazing is simply the best iOS device manager for Mac and PC. Free Personal. Photo & Video Import. Know any more alternatives to Image Capture?
- May 21, 2019 At $299, Capture One isn’t exactly a cheap alternative to Lightroom – but it’s actually the same price as the formerly shrink-wrapped Version 1 of Lightroom. And it is the most viable.
For some reason, Image Capture does not always update all photos after I plug in my iPhone, how do I fix this problem?
Apple has introduced a lot of apps into macOS, but not all of them are well-known. The Image Capture app is a case in point. Over all, it has three main functions, download photos to Mac, manage images in batch, scan documents, and take pictures.
This post will tell you five solutions to fix the problem that Image Capture is not working on Mac.
Part 1: 5 Solutions to Fix Image Capture Not Working
Solution 1: Check Hardware
When Image Capture is not working, the first thing you should do is to check your hardware. Un-plug your iPhone and then re-connect it to your Mac. Moreover, check the USB cable and make sure it is not damaged.
Solution 2: Update Software
Image Capture is a part of Mac system. If Image Capture is not showing all photos, it is the time to update your system.
Step 1: Select System Preferences from the Apple menu and click Software Update.
Step 2: If any update is available, click the Update Now button to get it.
Tip: Want to see details about the update, click More info.
Step 3: When software is up to date, the software and Image Capture are also updated. Now, try Image Capture again.
Solution 3: Re-trust iPhone in iTunes
Another way to fix Image Capture not working issue is to re-trust your iPhone in iTunes. That gives universal authentication for iPhone on Mac.
Step 1: Launch iTunes and re-connect iPhone to Mac.
Step 2: Turn on iPhone and tap Trust when you see the alert said Trust This Computer.
Step 3: Then open Image Capture app and you should get all photos showing up.
Solution 4: Delete Image Capture Preferences Files
If something is wrong on Image Capture con, it won’t work properly. The solution is simple, removing the preferences files.
Step 1: Open the Finder app and go to /Library/Preferences/directory.
Step 2: Then find the files in the directory folder and move them to another folder, such as desktop.
Step 3: Reconnect iPhone and Mac and start Image Capture app. Now, it should work as usual.
Solution 5: Disable iCloud Photo Library
The Image Capture is not working sometimes partly because it is interrupted by iCloud Photo Library. If it is enabled along with Optimize iPhone Storage, your photos will go to iCloud only but not on your iPhone anymore.
Step 1: Open the Settings app on iPhone and go to Photos. For old iOS, choose Photos & Camera instead.
Step 2: Toggle off iCloud Photo Library. Then Optimize iPhone Storage will be disabled too.
Step 3: Connect iPhone and Mac, and try Image Capture again.
Part 2: Best Alternative to Image Capture for Mac/PC
If you use Image Capture to take pictures on Mac and it is not working, you’d better look for an alternative, such as Vidmore Screen Recorder. It is a flexible way to capture images on both PC and Mac. It provides pro-level functions in the way that everyone can learn quickly.
- Take pictures on computer without external hardware.
- Totally free to use on Windows and Mac.
- Edit the screenshot in real time.
Needless to say, it is the best alternative to Image Capture app on PC and Mac.
How to Use the Best Alternative to Image Capture
Step 1: Get Screen Recorder
When Image Capture is not working or you wish to take screenshots on PC, install the best alternative. It is compatible with Windows 10/8/7 and Mac OS X. Launch it and open the window or screen you wish to capture. Advanced users can click the Menu icon and choose Preferences. Then set the options related output, hotkey and more.
Step 2: Take a picture
Click the Screen Capture option in main interface. Then your cursor will change to a cross. To screenshot a window, click on it. If you wish to screenshot a custom region, use your left mouse to enclose the desired area.
Step 3: Edit and save screenshot
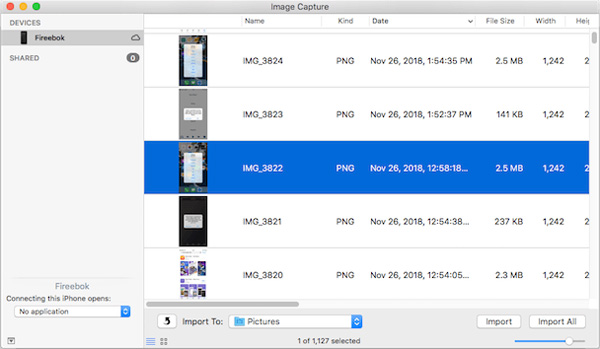
Once you release left mouse, the toolbar will pop up. If you want to add a shape on the picture, select it, choose your favorite color, and put it to right position. To write on the picture, select T icon, set color, size, font and more, click on the picture and type in the text. The Pen tool is used to draw on the picture.
After editing, click the Save button to export the screenshot to your hard drive. Or choose the Clipboard icon to send it to your clipboard.
More similar screenshot capture software for Windows and Mac are here.
Part 3: FAQs of Image Capture Not Working
Why is Image Capture not showing all photos?
Image Capture may be not showing all photos even though you have connected iPhone correctly. The common causes include:
1. Improper configuration.
2. Outdated software.
3. Photos are not on iPhone memory.
How do I use Image Capture?
Step 1: Connect iPhone and Mac with a Lightning cable.
Step 2: Open Image Capture app and select your iPhone under devices list.
Step 3: Select a specific folder in Import To option. Then click Import All button to transfer photos from iPhone to Mac.
How do I get Image Capture to recognize my iPhone?
If Image Capture does not recognize your iPhone, check the USB cable and reconnect your iOS device. Restart both Mac and iPhone and try the connect again. It should be recognized by Image Capture.
Conclusion
This article has talked about one of built-in apps on Mac, Image Capture, which is a useful tool to transfer photos from iPhone to Mac or take pictures with a camera on Mac. If you encounter the problem that Image Capture is not working, you must have fixed it following our solutions. For taking pictures, Vidmore Screen Recorder is a good option if Image Capture stops working. It is not only easy to use, but also works well on both PC and Mac. More problems? Please feel free to leave a message below.
Image Capture is a handy photo utility app that is pre-installed on your Mac device. Its primary use is to help you import photos from an external photo device like your iPhone to your Mac.
While this app works just fine for most users, unfortunately some are having problems with it. Some said that Image Capture does not work on Mac. Others reported that Image Capture crashes unexpectedly in the middle of an important task.
If you are among those users who have been in a situation where Image Capture is not working, then this guide is for you. In this post, you will learn how to fix Image Capture problems and how to use the app to become more productive. Let’s get started.
3 Solutions to Fix Image Capture Issues
Sometimes, restarting your Mac can help fix your Image Capture problems. However, what works for others may not always work for you.
That is why we recommend you try the solutions below one at a time until you find one that fixes your problem:
Solution #1: Disable Your iCloud Photo Library.
What you should do first is to check your iPhone’s iCloud Photo Library. If it is enabled alongside the Optimize Storage feature, then this only means your photos are set to save on iCloud instead of your iPhone’s storage.
With this kind of setting, Image Capture might not be able to see the photos stored on your iPhone. Every time you view a photo, it needs to be downloaded from iCloud first before you can view it on Image Capture.
To solve this problem, try disabling iCloud Photo Library and the Optimize Storage feature on your iPhone.
Here is how you disable iCloud Photo Library:
- Open your iPhone and go to Settings.
- Scroll down and select Photos & Camera.
- Toggle off the switch next to iCloud Photo Library to disable it. By doing this, the Optimize Storage feature will automatically be disabled as well.
- Wait for your iPhone to download all your photos from iCloud.
- Connect your iPhone to your Mac again. Check if the photos are already showing in Image Capture.
Solution #2: Update Your Mac.
If iCloud Photo Library is disabled and Image Capture is still not showing your iPhone photos, you might need to update your Mac. It is likely that your macOS is not compatible with the iOS version of your iPhone.
For instance, if your iPhone is running on iOS 12, then the photos you will take will inherit the HEIF file format. This format cannot be opened or transferred on any Mac devices running on macOS 10.12.
Now, if you’ve updated your iPhone to iOS 11 or any later version and want to transfer photos, make sure to check your current macOS version first. If it is not compatible with your iOS version, consider updating your macOS to the most recent version or at least to one that’s compatible with it.
Solution #3: Install a Reliable Mac Cleaner Tool.
Oftentimes, problems with Image Capture arise because of Mac errors triggered by junk and unwanted files that are consuming a huge chunk of space on your system.
Over time, cache files, unnecessary file logs, diagnostic reports, broken downloads, and iOS updates accumulate on your drive and take up valuable space. Deleting them can free up space, restore your Mac’s efficiency, and get rid of app problems.
To delete system junk quickly and efficiently, install a reliable Mac cleaning tool.
How to Use Image Capture on Mac
Now that you know how to fix problems with Image Capture on your Mac, it’s time to start using it and be productive!
Let’s explore these three common uses of Image Capture, so you can soon use it to your advantage:
1. Importing and Deleting Photos from an External Device
Yes, it is possible to import photos from an external device to your Mac with Image Capture. Here’s how:
Importing Photos Directly to a Folder
- Plug the source external device into your Mac.
- Open the Image Capture app.
- Decide whether or not you want Image Capture to delete the photos from the external device after import.
- Start importing the photos by clicking the Import All button. You can also select photos one by one and click Import.
Deleting Photos in Bulk
- Plug the source external device into your Mac.
- Open the Image Capture app.
- Select the photos you wish to delete from the external device.
- Click Delete.
2. Creating Contact Sheets
If you like to have a closer look of the photos you stored on your device, you have the option to display them together on one contact sheet. The best part is that you can easily generate a sheet without even closing the Image Capture app.
Here’s how:
- Connect the source external device into your Mac.
- Launch the Image Capture app.
- Select all the photos you like to add in your contact sheet.
- Navigate to the Import To dropdown menu.
- Select MakePDF.
- Hit the Import button.
- If you wish to change the layout of the contact sheet, you can choose a different one from the Layout menu. Go to Layout and select New Layout.
3. Scanning Documents
With Image Capture, scanning documents is as easy as pie. In fact, you need not use the app that comes with your scanner because your Mac will automatically install the latest scanner software for you.
The moment you connect a scanner to your Mac, you can find it listed under the Devices section of the Image Capture app. However, in some rare cases, you might need to manually set it up by going to System Preferences and then Printers & Scanners.
Once the scanner is already up and running, all you need to do is hit the Scan button and your documents will be scanned.
In the event that you want to change the format of the scanned file, you just have to click on the Show Details button next to the Scan button. From there, you can modify the file format.
A Simple Yet Handy Native Mac App
Alternatives For Image Capture On Mac Not Working
Although Image Capture is not one of the most popular Mac apps out there, we cannot deny the fact that it is handy in its own little way. For you to appreciate it, you will probably have to open it when you need it.
But as with other native Mac apps, you also need to remember that it is no stranger to bugs and problems. If you encounter one, just relax. We already have the possible solutions above.
Alternatives For Image Capture On Mac Pc
Do you know other ways to fix “Image Capture Not Working” problems? Have you got other brilliant ways to use this app? Share it with us below!